How do i import Exchange cmdlets into Powershell ISE?
Introduction
The Windows PowerShell Integrated Scripting Environment (ISE) is a host application for Windows PowerShell. In Windows PowerShell ISE, you can run command. Vadims Podans on Public Key Infrastructure and PowerShell. Technical articles, content and resources for IT Professionals working in Microsoft technologies.
This post provides you with the method to load the Exchange Management Shell into ISE.
The ingredients we’re using for this trick are:
- the ISE console
- the ISE PowerShell profile
- the PowerShell script that loads into the Exchange Management Shell default shortcut
- Prerequisites
The prerequisites are that your Exchange Management Tools, for Exchange 2010, Exchange 2013 or Exchange 2016, must be installed on that machine (which can be a desktop, a server dedicated for Exchange management or an Exchange server itself) – See this link to check which OS are supported to Install the Exchange Management Tools.
And see this link about how to install Exchange Management Tools (from the Exchange setup files, use something like Setup.exe /Role:ManagementTools /IAcceptExchangeServerLicenseTerms)
Note that if you don’t have / don’t want to install the Exchange Management tools on your management server/desktop, you can also choose to import a remote Powershell session from an Exchange 2010/2013/2016 environment to bring in the Exchange Powershell commands, but there are some limitations also – there are less Exchange cmdlets (784 Exchange cmdlets brought by remoting PowerShell into an Exchange session, versus 963 Exchange cmdlets brought by the Exchange Management Shell – that’s for Exchange 2013 just to give you an idea), and both methods have their pros and cons. This article is about opening the ISE PowerShell console and load the Exchange Cmdlets exactly like the Exchange Management Shell console shortcut (2010, 2013 and/or 2016), and not using Remote PSSessions – that is another topic which Technet cover quite clearly for Exchange 2010, 2013 and 2016 as well as my friend Rhoderick in one of his awesome posts specifically with ISE as well.
- Principle
Basically what we do here is that we just copy the Exchange Management Shell “traditional” shortcut definition on the ISE profile file. In the below script, we also test that Exchange cmdlets are not already present before loading the Exchange Management cmdlets – for more information about ISE profile, see this link.
What I find convenient with ISE is that you can use intellisense and color highlight when editing your Exchange PowerShell Management scripts, and also copy/paste color-coded Exchange instructions for your blogging or documentation purposes, which I did for my last posts.
Also, with Powershell ISE, you have an action pane that drills down all the cmdlets that are loaded with your current session – loading the Exchange Management Shell within ISE will also provide you all the available Exchange (2010, 2013, 2016) cmdlets available for Exchange management. Note that this “action pane” in ISE also loads all O365 and/or Azure cmdlets if you import a Powershell Session where you are connected to your O365/Azure tenant.
#1- First start by forcing the creation of your PowerShell ISE profile file if it doesn’t exist
Type or paste the below directly on the command part of your ISE console and press “Enter” (or paste it on the script pane and then press “F5”, which I did on the below screenshot)
if (!(Test-Path -Path $PROFILE ))
{ New-Item -Type File -Path $PROFILE -Force }
See here for more details about ISE PowerShell profile…
#2- Second, within your ISE console, type the following
psEdit $profile
Note 1: this will open your $profile (for ISE $profile is Microsoft.PowerShellISE_Profile.ps1 as you can notice in the script pane’s title that just opened – again for more information about ISE profile, see this link) in the ISE script pane.
Note 2: this psEdit command is available in ISE only, not in the text-based PowerShell console.
#3- in the script pane, just copy/paste the below blue script
The below script goes a little further than just loading the Exchange Management Shell into ISE:
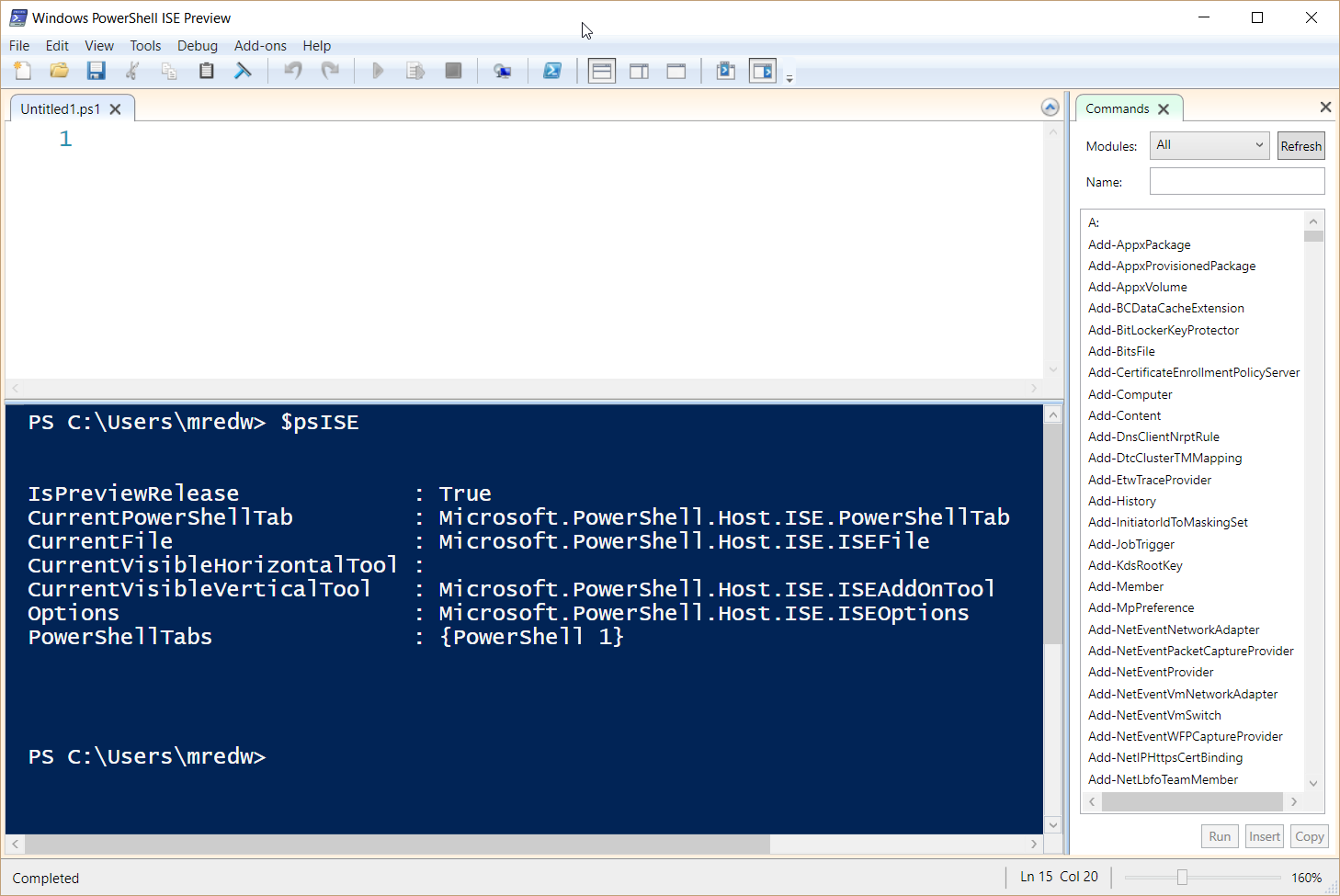
- The Test-Command ($Command) function enables us the ability to test if a cmdlet is already loaded in the current session – we just call Test-Command with a well known command from the Exchange module, “Get-Mailbox” for example, and if we don’t CATCH any error (Test-Command(“cmdlet”) returns $true), that means that Exchange tools are already loaded and we just print “Exchange cmdlets already present”, ELSE we load the Exchange Management Tools by just calling the regular Exchange Management Shell loading scripts.
- For the fun, I just added a .NET standard “StopWatch” object just to measure the loading time – starting a new one while defining the $StopWatch variable $StopWatch = [System.Diagnostics.StopWatch]::StartNew() – and stopping it with $StopWatch.Stop(), then storing the Elapsed time in Milliseconds in a variable with $Time=$StopWatch.Elapsed.TotalMilliseconds, and printing it to the console using Write-Host…
$StopWatch = [System.Diagnostics.StopWatch]::StartNew()
Function Test-Command ($Command)
{
Try
{
Get-command $command -ErrorAction Stop
Return $True
}
Catch [System.SystemException]
{
Return $False
}
}
IF (Test-Command “Get-Mailbox”) {Write-Host “Exchange cmdlets already present”}
Else {
$CallEMS = “. ‘$env:ExchangeInstallPathbinRemoteExchange.ps1’; Connect-ExchangeServer -auto -ClientApplication:ManagementShell ”
Invoke-Expression $CallEMS
$stopwatch.Stop()
$msg = “`n`nThe script took $([math]::round($($StopWatch.Elapsed.TotalSeconds),2)) seconds to execute…”
Write-Host $msg
$msg = $null
$StopWatch = $null
}
The ISE window will look like the below:
#4- Just save it, close your ISE, et voilà !
Now every time you open it, ISE will load the Exchange Management Tools like below, and even indicate the time it took to load the Exchange Management tools… Maybe milliseconds is a bit overkill, then just use the “TotalSeconds” property instead of “TotalMilliseconds” property in $Time=$StopWatch.Elapsed.TotalMilliseconds line within your ISE’s $Profile …
Powershell Ise Win 10 Missing
(c) 2018 aJax Technologies, Inc. All rights reserved.
Is it possible to make Powershell ISE behave like vim with some vim-like editing mode or plugin?
In netbeans I'm using jVi, and in Visual Studio I'm using VsVim, is there something similar for PowerShell ISE?
Or should I drop Powershell ISE altogether and just use vim + powershell command line?
Можно ли заставить Powershell ISE вести себя как vim с каким-то vim-подобным режимом редактирования или плагином?
Powershell Ise For Mac
В netbeans я использую jVi, а в Visual Studio я использую VsVim, есть ли что-то подобное для PowerShell ISE?
Или я должен отказаться от Powershell ISE вообще и просто использовать командную строку vim + powershell?
I would like to say that you are comparing apples to oranges. PowerShell ISE is not a text editor it is meant for scripting. It uses Intellisense and tab completion for path, commands, properties, etc. – Matt21 янв. 152015-01-21 14:05:12
Yeah I guess you're right. I'm pretty new to PowerShell ISE. I just wanted to be able to do familiar navigating when I'm writing those scripts. Like hjkl and so forth. – bjarven21 янв. 152015-01-21 14:35:30
Someone told me once to _just use the damn arrow keys_. Again, they told me .... not you. If this helps here are some [keyboard shortcuts](https://technet.microsoft.com/en-us/library/jj984298.aspx). A bunch are obivous but it could be useful. – Matt21 янв. 152015-01-21 14:39:16
http://serverfault.com/questions/36991/windows-powershell-vim-keybindings. There is not definitive for what you want but this has been discussed once in the past. Sorry about the answer I misinterpreted the question. – Matt21 янв. 152015-01-21 15:28:31