Verify that the chosen group contains the users you wanted to sync (only users in this group sync to your Dropbox Business team)-16. Failed to get team members from Dropbox Business API. Try again—you may have encountered a temporary network issue; Verify dropbox.com is accessible at status.dropbox.com-17. Failed while syncing. Error: 'There are too many files.' What happened: You tried to share or unshare a folder that contains a very large number of files. How to fix it: If you’re trying to share a folder, follow these steps: Sign in to dropbox.com. Click All files in the left sidebar. Locate the folder with too many files and rename it. I have the same issue and problem with my dropbox with that log file keeps appearing and failed to uninstall. What I did first is unlink that device or pc from my Dropbox account accessing it through the Web on your Security setting. If you see 'NETWORKFAILED' when you try to install something from the Chrome Web Store, unwanted software could be blocking the installation. To fix the error. To fix the error: Cancel the download and try again. Instead of clicking the file to download.
Dropbox Installer is one of the effective apps in Windows 10 for performing all the essential tasks and playing the game. For Dropbox users, the Dropbox app failure issue is one of the annoying problems. As a result, Dropbox stops response and you will unable to play the games further without fixing it. Furthermore, other apps also start to crash automatically by showing the unexpected error message, “Dropbox Installer Error 2”.
Therefore, the PC starts to freeze on a frequent basis and fails to take the restart program. However, we are going to discuss certain steps in this content to fix the Dropbox error effortlessly.
Significant Issues for Dropbox Installer Error 2
Some of the common issues are responsible for this annoying issue. Moreover, the following reasons help you to identify the core factors behind the Dropbox Installer error 2.
- System file corruption causes the Dropbox installer issue very often.
- Sometimes, a malware attack becomes a barrier to launch the Dropbox app as it infects the installer files of the app. The virus creates multiple unnecessary copies within the drive where Dropbox is installed and spreads the malware.
- Outdated Windows Software is one of the major problems that create the Dropbox Installer error.
- Dropbox installer error occurs due to an older version of the Dropbox application software.
- Memory insufficiency is another problem that creates a barrier in launching the Dropbox installer.
- Incorrect date & time and mismatch of the System Date with the app is a problematic factor for making the Dropbox issue effectively.
- Dropbox Installer problem happens due to registry editor failure that reduces the dropbox performance.
Troubleshoot Dropbox Installer Error 2 with a Few Technical Steps
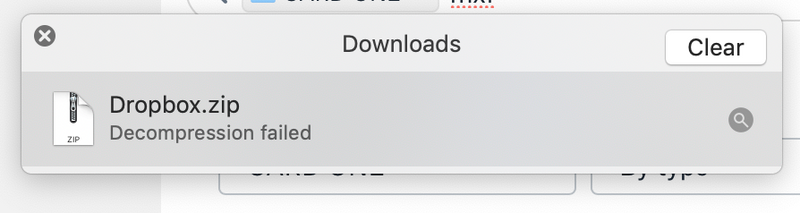
There are some of the technical ways you can use to resolve the Dropbox Installer error 2 effectively. Here, we are going to talk about the steps to make it easy to tackle and make the Dropbox app user-friendly.
So, you might try out the methods below and keep the Dropbox app free from all the technical hassle.
Method 1: Run the System File Checker

To run the system file checker, you can identify the corrupted files and repair them accordingly. Moreover, it helps to keep your device free from unexpected internal issues.
- First, type “cmd” in the Cortana Search box and locate the Command Prompt window from the Start menu that appears on the desktop screen.
- After that, right-click on the Command Prompt and choose Run as Administrator from the pop-up menu that appears on the screen.
- Now, verify the Administrator account by entering the correct Admin credentials such as Admin ID and a correct passcode. Hit the Verify button and open again Command Prompt in Admin Mode.
- After opening the Command Prompt (Admin) window, run the command “sfc/scannow” in the prompt window. The command will start to run after pressing the Enter key and it will identify the corrupted system files and fix the error accordingly.
When done, try to reboot the PC and run the Dropbox installer file to verify whether the Dropbox Installer error 2 still persists or not.

Method 2: Upgrade the Driver
- First, type “devicemgmt” in the search box and launch the Device Manager window by hitting the Enter key from the keyboard.
- Here, you will see a list of hardware devices that are attached to your device. Choose the driver that creates a problem in the dropbox application (yellow symbol will be seen) and expand them.
- Right-click on the device drivers and choose the Update Driver option from the pop-up menu that appeared on the screen.
- Confirm the driver upgrade program by pressing the YES button from the confirmation dialog box and it will take a few times to finish the entire installation process.
- When done, try to restart the app and check whether Troubleshoot Dropbox Installer error 2 got fixed or not.
Method 3: Update the Windows PC
To upgrade Windows 10 with the latest version, you can fix the driver outdated issue very easily. Moreover, it will keep your device up-to-date from time to time.
- Press the Windows key from the keyboard and launch the Start menu on the screen.
- Click on the Settings option (gear icon) from that Start menu item and tap the Update & Security from the Settings window.
- After that, go to the Update section from the Update & Security window and click the option Check for Updates from the same window.
- The upgrade operation will start to install the latest update if any new updates are available and when done, it will show a successful message, “Windows 10 is successfully Updated”. However, the entire process will take a few hours to perform updates and wait until it is done correctly.
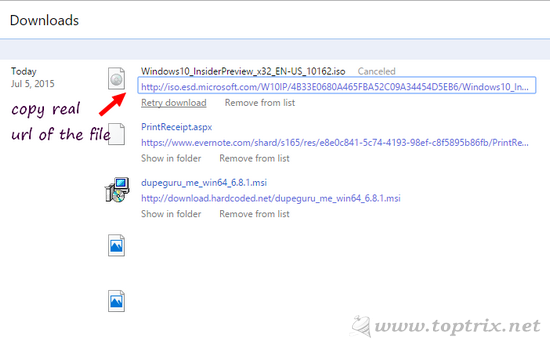
Method 4: Fix Registry Entries
- First, open a Command Prompt window in Admin Mode by verifying with the correct Administrative credentials.
- After launching the Command Prompt (Admin), type “regedit:” and hit the Enter key from the keyboard to run the command.
- From the Registry Editor window, choose the Error-2 option and click on the File menu tab from the menu bar.
- Select Export from the drop-down list comes under the File section and hit the Save button finally. Now, you can see that the file is saved with .reg extension.
- Close the Editor window and try to launch the Dropbox installer after restarting the Device in Normal Mode to verify the problem still persists or not.
Method 5: Perform a Clean Boot
- Click on the Start menu and click on the Run option to launch the Run dialog box.
- Now, type “msconfig” in the dialog box and hit the Enter key to open the System Configuration Utility window.
- Next, click the Services tab from the System Configuration window and enable the option to say, “Hide all Microsoft Services”.
- After that, select Disable All option and disable Microsoft’s services.
- Finally, press the OK button and apply the new changes. Then, reboot the PC and check whether the Dropbox installation error got fixed or not.
Method 6: Modify the Proxy Server Settings
- First, double-tap on the Dropbox app and click on the Dropbox Preferences from the setup window.
- Now, tap on the Dropbox icon and go to the Preferences tab from the Properties window.
- Next, tap on the Network tab and go to the Proxy Server Settings section. Enter the correct data to fix the Proxy server issue.
- Finally, tap the Apply and OK button to apply the new changes. When done, try to restart the app and check whether the proxy server discrepancy got resolved or not.
Method 7: Reinstall the Latest Dropbox App
To install the latest Dropbox app, you can avoid the Dropbox app installer Error 2 effectively. So, you need to remove the app first and then reinstall it with the latest version.
- First, type “control” in the search box and hit the Enter key from the keyboard to open the Control Panel window.
- After that, go to the Programs & Features from the menu that appears on the list. Now, click on the Uninstall a program from the Programs and Features window.
- Next, you can see a list of installed application software with its descriptions and right-click on it.
- Then, click on the Uninstall option from the pop-up menu and confirm it by tapping the YES button from the confirmation dialog box.
- The uninstallation process will take a couple of minutes to complete and when done, go to the Microsoft Official website and download & install the latest version of the Dropbox app.
- Make sure that the device OS is compatible with the installed app. Finally, try to restart the Dropbox app with the latest version.
Method 8: Modify the System Date and Time
Verify whether the System Date and Time is matched with the Dropbox installer app or not. If any mismatch occurs, change the System Date and Time along with region and time zone.
- Right-click on the Date and Time from the system tray of the Windows desktop.
- Choose Adjust Date and Time from the menu that appears on the screen.
- Now, click on the Set Time automatically option and disable it. After that, manually enter the correct Date and Time.
- Click on the Change Date and Time option and choose the Zone correctly. Then, click on the Region & Language from the left pane of the same window.
- Next, choose the country where you belong and set the language appropriately [in general English (US)].
- After performing the Date and Time Settings perfectly, close the window and run the Dropbox installer to check whether the Dropbox Installer error 2 appears or not.
Method 9: Perform Malware Scan
To perform the malware scan, you can fix the Dropbox app opening issue quickly and protect other apps from harmful virus attacks.
Dropbox Download Failed Network Error 2
- Download the antivirus software from a trustworthy website and save the folder on the desktop.
- Now, double-click on the folder and run the Antivirus installer (.exe extension) successfully.
- After installing the system security software, launch the system security window.
- Then, click on the Scan tab or tap the Scan for Virus option from the Antivirus window.
- Select either Quick Scan or Full Scan as per your requirements and confirm the scanning process by tapping the YES button from the resultant window.
- Next, it will start to scan the system files and application files to identify the corrupted sections.
- Now, click the Disinfect button to kill malware, spyware, like viruses permanently.

When done, open the Dropbox app and troubleshoot Dropbox Installer error 2 easily without any technical error.
The Bottom Line
In the above article, we have discussed the methods to fix the Dropbox Installer Error 2 effectively. Moreover, it increases device performance by enhancing the CPU cycles.
How Do I Fix Download Failed Network Error
The significant issues you can know from this content. Furthermore, we have defined the possible symptoms behind this significant issue. So, we hope this content will be beneficial for resolving the Dropbox error effectively.