Standing for Audio Video Interleave, a file with the AVI file extension is a commonly used file format developed by Microsoft for storing both video and audio data in a single file. The AVI format is based on the Resource Interchange File Format (RIFF), a container format used to store multimedia data. This format is typically less compressed.
If you’ve always wanted a simple way to combine movies into a single file, look no further than QuickTime Player. There’s no need to buy the Pro version — the bundled free version is fully capable of handling the task.
- Yup Quicktime X will not open.avi files but VLC or Quicktime 7 will. SantaRosa2.2 macrumors regular. Mar 7, 2012 221 3 Somewhere in Florida. Jun 13, 2013 #3.
- For a Mac running Mountain Lion or later, converting AVI video to QuickTime is highly recommended. Elmedia Player: Universal Media Player. Flared with meeting user’s expectations, Elmedia Player is a renowned multi-media player amongst the users for playing high quality AVI files on Mac.
A lot of times when you’re dealing with video you run into a situation where you want to merge a movie file with another but aren’t concerned with things like transitions or titles. Using a video editor like iMovie does the job but it’s far too much effort for something so simple. Luckily, hidden in the standard free version of Apple’s QuickTime Player is the ability to drag & drop video clips together.
To start off, open a video in QuickTime. Now position the program’s playhead where you would like your next video clip to be inserted. It can be at the beginning, anywhere in the middle, or right at the end. Once you have done that, locate your second movie file in Finder. Select the file and drag & drop it right onto the QuickTime window. Playing the whole movie will reveal that the clips have now been combined and are acting as if they were a single video. This trick can be applied with any number of files — you’re not limited to just two.
Here’s where things get kind of tricky. Since only QuickTime Pro has the ability to save movies from the File menu, we don’t have the luxury of using that option here. Instead, you have to close the video. Only then will you be greeted with the option of saving your merged file. Click the Save button and, in the dialog box that comes up, choose “Save as a self-contained movie.” It gets messy if you don’t choose this setting, so make sure you don’t skip it before continuing. Click Save once more and you will have a merged movie created entirely with the free version of QuickTime!
One last bit of information for anyone who is curious… you can combine any video format that QuickTime supports (both out-of-the-box and with the help of plugins like Flip4Mac and Perian). So a .mov file can be dragged on top of a .avi file, a .mp4 can be merged with a .wmv, and so on. Varying video resolutions can also be combined, although the smaller file will be anchored to the top-left corner with black filling the rest of the frame. It would be nice if it scaled to fit the larger video’s resolution, but that’s getting picky. Free is free, right?
Why do you need to convert MOV to AVI? Well, as we know, MOV is an Apple QuickTime format and is widely used for saving video files with compression. Today, many digital cameras and camcorders capture videos in the MOV format. However, MOV is a Mac friendly video format and is not supported by Windows-based applications like Windows Movie Maker, Windows Media Player, Windows DVD Maker, etc. If you want to play or edit MOV in Windows without any troubles, you'd better convert MOV to AVI, a Windows preferred format.
To convert MOV files to AVI, a video converter is needed. Aimersoft Video Converter Ultimate (or Video Converter Ultimate for Mac) is just the right choice for you. With it, you can easily convert QuickTime MOV video to AVI with fast conversion speed and excellent output video quality. No technical skills are required. Simply follow the intuitive interface and you can get all your work done in a few mouse clicks.
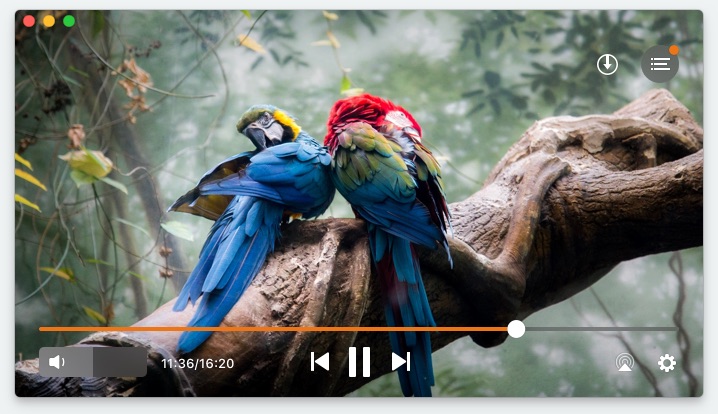
Download MOV to AVI Converter:
How to convert QuickTime MOV files to AVI format

Note that here the screenshots of Video Converter for Windows are used to show you the detailed steps to complete the whole conversion. If you're using a Mac, please refer to Convert MOV to AVI on Mac.
1Import MOV videos to the program
Run Video Converter Ultimate and click Add Files to add the QuickTime MOV files from your local drive, digital cameras, USB devices, etc. for conversion. Or first locate the MOV videos you want to convert and directly drag them to the software interface to load them. Batch conversion is supported so you can add multiple files. And if you want to convert all the added MOV videos to a single AVI file, simply tick 'Merge all videos into one file'.
2 Edit your videos
A built-in video editor is provided, allowing you to crop video frame sizes so as to remove the black bars, trim videos to get the part you need, adjust video effects for a better visual effect, rotate videos to get the right position, add text/image watermarks either for fun or copyright protection, insert plug-in subtitles for a better illustration, etc.
3 Set the output format and directory
To change MOV to AVI format, simply click Output Format and choose AVI from Format > Video >AVI as the output video format. If you don't like the default setting, click Settings to adjust the video resolution, frame rate, audio channels, bit rates etc. Meanwhile, click Output Folder to choose a folder to save the converted AVI files.
Quicktime Player Can't Open Avi Files

4Convert MOV video to AVI
Quicktime And Avi Files
Now you've come to the last step: click the Convert button to start converting from MOV format to AVI. Wait for the conversion to be done and click Open Folder to get all the converted videos. Bingo, that's done. After that, you can view your videos anywhere you like.
Here is video tutorial on how to convert QuickTime MOV videos to AVI:
Related Glossary:
Quicktime Can't Open Avi Files
- MOV - is a video Container format for QuickTime. The multimedia container file can hold multiple tracks, audio, video, effects or text files. Each Track, regardless of type, has its own digitally-encoded media stream using a specific Codec.
- AVI - stands for Audio Video Interleave, is a Container format used by Microsoft's Video for Windows multimedia framework.